|
<< Click to Display Table of Contents >> Creating a Basic Supersequence for Strip 4 |
  
|
|
<< Click to Display Table of Contents >> Creating a Basic Supersequence for Strip 4 |
  
|
In this task Subsequences created for Strip 4 in the previous topic will be assembled into a Basic Supersequence. This Supersequence will then be excavated.
The steps involved are:
1.Open the Supersequence Editor.
2.Create a new Supersequence and name it Strip 4 ss.
3.In the Excavation Template pulldown list select the Excavation Template for Strip 4.
4.Using the Subsequences that appear in the Subsequences list, assemble the Supersequence in the appropriate order (see below).
5.Save a Supersequence and the exit the Supersequence Editor.
6.Use the command Excavate/Start Supersequence to excavate the Supersequence.
7.Once the Supersequence has excavated correctly, click the Undo button to return the topography to the starting state. The following exercise will create a Compound Supersequence for Strip 4 and we need to save the file in a suitable state.
The order of execution of Subsequences for each pass is as follows:
1.The first waste lift for the northern end is excavated followed by the first waste lift for the southern end. At this point the first waste lift is complete.
2.The following waste lifts are excavated in the same order until the final waste lift is exposed (i.e. the final waste lift is the next to be excavated).
3.The final waste lift for the northern end is excavated, followed by the coal Subsequence for the coal exposed in the northern end.
4.The final waste lift for the southern end is excavated, followed by the coal Subsequence for the coal exposed in the southern end.
The following video clip illustrates the above steps:
3d-DigPlus must be in Auto mode after the tutorial file is loaded:
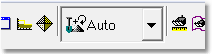
Simulation Pulldown - Auto Mode
Load the File Topic6_Complete, when the exercise is complete save the 3d-DigPlus file under the name: Topic7_Complete.3dd
Save the 3dd file as:
Topic7_Complete.3dd