|
<< Click to Display Table of Contents >> Creating a Staged Excavation for Strip 4 |
  
|
|
<< Click to Display Table of Contents >> Creating a Staged Excavation for Strip 4 |
  
|
This topic covers the setup of the Excavation Template for Strip 4. The process is similar to that described in the previous topics for Strip 3. However Strip 4 involves three coal seams, Ate, Boreas and Chione.
All waste passes will be excavated in 10 m lifts with lift surfaces offset from the coal roof surfaces.. For further information on the setup of lifts see the topic Setting up Excavation Lifts and Passes.
The steps involved in setting up an Excavation Template for Strip 3 are:
1.Open up a Terrain Window for the Strip 4 Pit Shell surface. Draw a Surface Feature around the end wall and high wall crests for this strip. Copy this surface feature and paste it into a Terrain Window displaying the topography. This will provide a feature line delineating the extent of the excavation for Strip 4 on the high wall and end wall sides. The file already contains toe lines for each strip so the low wall toe already exists as a surface feature. These features will be required when we draw a constraining polygon for the Excavation Template.
2.Open the Excavation Settings dialog.
3.Create a new Excavation Template for Strip 4, nominate a Pit Shell and Strip number.
4.On the Staging page of the Excavation Settings dialog check the Used Stage Excavation checkbox to initiate the Staged Excavation.
5.In the Define Passes group select the Surfaces to be used in the Staged Excavation. Select the Ate, Boreas and Chione surfaces (Roof and Floor). In this exercise will not be excavating the Chione pass for strip 4, however as this pass may be used in future exercises it is good practice to include it in the Staged Excavation.
6.Click on set Parameters button to open the Excavate Pass Parameters dialog.
7.Click on the Change Logs button to open the Change Logs dialog. In the Change Logs dialog click on the Create/Attach Pass Logs button. This will create new Material Logs for the Ate and Boreas passes bearing the name of the floor surface of the pass. The Material Logs for the Chione waste and coal were created with the Strip 3 Excavation Template. These will be found automatically attached to the Chione pass for Strip 4.
8.For each waste pass (Ate, Boreas and Chione) use the pass option for Multiple Lifts, set the Bench Height for Lifts to 10 m, select the option Offset Benches From a Surface and select the Shape for Offset Benches option Lower Surface of Pass. In the Lift Naming This Pass group Use Lift Level or Offset. This will result in the Lift names bearing Offset distance from the bench surface. See Lift Naming Rules
9.With the above setup complete click the Create Raw Sequence button to create the Raw Sequence and complete the Stage Excavation Set up.
The following video clip demonstrates the set up of the Excavation Template for Strip 4. Note that as the general procedure has already been covered in the video clip for Strip 3, this video clip includes less detail.
3d-DigPlus must be in Auto mode after the tutorial file is loaded:
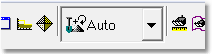
Simulation Pulldown - Auto Mode
Load the File Topic4_Complete, when the exercise is complete save the 3d-DigPlus file under the name: Topic5_Complete.3dd
Save the 3dd file as:
Topic5_Complete.3dd
Automated Excavation Sequencing
Setting up Excavation Lifts and Passes