|
<< Click to Display Table of Contents >> Exporting Surfaces |
  
|
|
<< Click to Display Table of Contents >> Exporting Surfaces |
  
|
Once the design task is completed is often necessary to export terrain data from 3d-DigPlus for import into other CAD software.
In order to minimise file size the surface to be exported should be cropped using the Terrain/Editor Settings Clip to Work Area function.
This is done by exporting DXF files. There are two methods which can be used to export terrain data:
1.Direct export of surface grid data.
2.Export of contour data.
The first step in this method of exporting grid data is to use the settings on the Terrain Editor Settings Grid page to set the desired grid thinning method. The grid thinning methods are described in the Terrain Editor Settings section Grid topic.
Once the grid settings are established the data exported by selecting the main menu item File/Export. This will open the Export Data filer. From the Save as typed pulldown list at the bottom of this filer select the option Grid Points (*.dxf). In the File name field key in the desired name for the file. When the steps are complete click the Save button. The Select Surface dialog will appear:
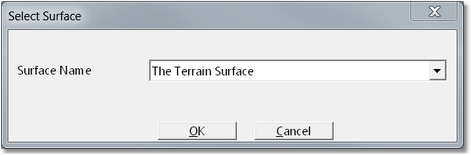
Surface Select dialog.
Any Surface (Terrain Surface or any Inner Surface) may be exported. From the Surface Name pulldown list in the Select Surface dialog select the desired surface then click OK. The Grid model for the selected surface will be exported and subject to the thinning specified in the Terrain Editor Settings dialog Grid page.
 Warning - Exporting 3d-DigPlus Grids
Warning - Exporting 3d-DigPlus Grids
3d-DigPlus' grid modelling systemis highly optimised to allow large areas to be modelled with very fine mesh grids. If these grid models are exported with the original grid density it is likely to create extremely large DXF files which may cause problems when importing into other CAD systems. Grid export should generally only be performed when the surface has been crop down to a modest size and suitable gritting parameters set. In general the contour export method described below is the recommended method to export topological data from 3d-DigPlus.
This is the recommended method for exporting surface data. It involves firstly setting up a window to display contour view of the surface for export. The contours are subsequently exported to a DXF file. By controlling the contour spacing is possible to create a DXF file which models the original surface with adequate resolution and yet maintains modest file size.
The first step in exporting contour data is to set up a window with the contour view of the surface to be exported. the process for setting up contour views is described in the Setting up Windows topic Contour Frame section.
Once the contour view is established the contours are exported by selecting the main menu option File/Export. This will open the Export Data filer. From the Save as typed pulldown list at the bottom of this filer select the option Contours (*.dxf). In the File name field key in the desired name for the file. When the steps are complete click the Save button. The Contour Select dialog will appear:
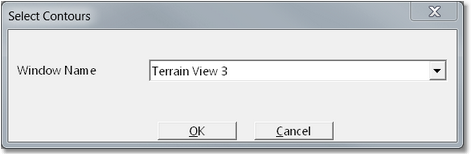
Contour Select dialog.
The Contour Select dialog has a pulldown list containing all windows with contour views. As there could potentially be several windows displaying contour views of several surfaces, the window containing the desired surface for export must be selected. Once the appropriate window is selected the OK button is clicked and the contour data is will be exported to a DXF file.
The following video clip demonstrates a complete process of exporting terrain data to a file via contours.