|
<< Click to Display Table of Contents >> Setting up Trucks |
  
|
|
<< Click to Display Table of Contents >> Setting up Trucks |
  
|
New trucks are created via the Truck Parameters Dialog Box. Truck parameters input in this Dialog box allow the creation of a type of truck. Any number of truck of this type can be added to the fleet. Once set up and calibrated an Truck type can be saved as a file and used in other 3d-DigPlus sessions.
Trucks are set up by firstly creating a set up for an Truck type. The type is equivalent to truck make, model and bucket capacity. If several trucks of a particular model and bucket capacity exists the type is set up and the number is set to the number of such trucks available for a particular operation.
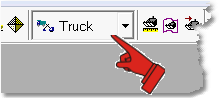
Simulation mode pulldown set to Truck
Click on the Create Machines toolbar button.. This button is a pulldown and includes options for Truck and Excavator, select the Truck sub button:
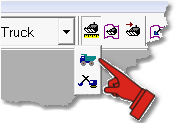
Truck and Excavator Setup pulldown
This will bring up the Truck Parameters dialog. If no other Trucks exist in the 3d-DigPlus file most of this dialog will be disabled except the New Type button:
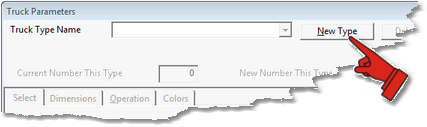
Truck Parameters Dialog with no Trucks present
If trucks already exist in the 3d-DigPlus file these will appear in the Truck Type Name pulldown list (see figure above).
To create a New Type Truck click on the New Type button. This opens the Copy to new truck dialog:
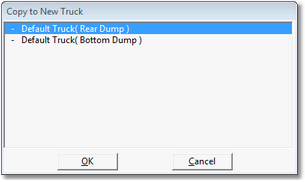
Copy to new Truck dialog
The Copy to new Truck dialog lists all trucks in the 3d-DigPlus file. If this is the first truck created there will just be the two default types as shown in figure above. If user defined trucks have been created these will appear in the list. One of the default or predefined trucks must be selected and it settings will be copied to the new Truck type. The two default truck Types include Via Dump and Bottom Dump truck types. Click on the most suitable Truck Type and click OK. A new truck Type will be created with characteristics the same as the base type selected. The fields in the truck Parameters dialog will contain the Parameters copied and all will be editable. This set up now involves setting appropriate parameters.
The first task is to give the new Truck Type a suitable name and to set the number of machines of this type. This is achieved by keying the name into the Name field and entering the number of the type in the New Number this Type field:
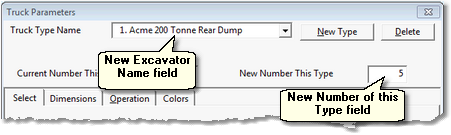
Truck Parameters dialog New Name and Number
Note that the number of Type can be changed at any time. It is recommended that the name indicates truck make and model.
Once the new Truck Type is established its parameters must be entered into the fields on various pages of the dialog.
Selecting the Truck Category
The first page of the Truck Parameters dialog is the Select page. This allows the Truck Category to be selected. the two Categories are Rear Dump and Bottom Dump. These are the same Categories which required selection when creating the Truck Type. It is quite easy to inadvertently select the wrong Category when creating the truck, input all parameters, and then find the Category is incorrect. The Select page allows this error to be corrected simply by selecting the radio button for the correct type.
The Select page also includes the Loaded checkbox, when this box is checked trucks will appear loaded by default. Note that this setting is overridden during simulation where loaded trucks appear loaded and empty trucks on the return cycle appear empty.
Setting the Truck dimensions
The Dimensions page of the Truck Parameters Dialog allows the truck dimensions to be entered.
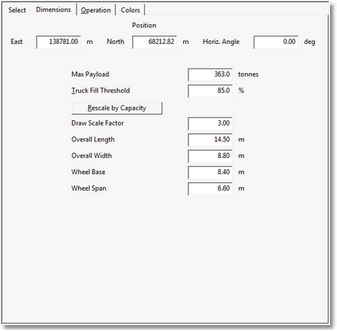
Truck Parameters dialog Dimensions page
At the top of the Dimensions page are three fields, East, North and Horiz Angle. These give the current location and orientation of the machine. The position of the machine is set up interactively by the user prior to simulation, and automatically during simulation. So these fields do not usually require user intervention.
The lower five fields allow input of linear dimensions which control the size of the Truck as it appears on topography. They only influence the appearance of the Truck model and do not affect productivity. There is a field called Draw Scale Factor, this factor increases the size of the excavator as it appears on the terrain. With a Draw Scale Factor of 1 the excavator will appear at its actual size relative to the topography. Frequently this size is too small to be readily visible during simulation and Draw Scale Factor of between 2 and 3 is recommended. The linear dimensions should be a beast approximately correct however as they do not influence productivity they are not critical.
The critical dimensions are the Max Payload and Truck Fill Threshold. The Max Payload is the maximum allowable payload the truck, this comes directly from machine specifications or field constraints. The Truck Fill Threshold is the minimum weight that the payload must attain for the truck is dispatched. the Max Payload, Truck Fill Threshold, the Excavator Bucket Capacity and the Excavator Bucket Load Spread all influence the load of individual truck and load distribution of the truck fleet over time.
Key Information Truck Parameters, Excavator Parameters, Material Properties and productivity
 The Truck Parameters, Shovel Parameters and Material Properties all influence fleet productivity.
The Truck Parameters, Shovel Parameters and Material Properties all influence fleet productivity.
The weight of material in each bucket load delivered to the truck is determined by the density of material excavated and the individual bucket load.
The density of material in the Excavator Bucket is determined by the Density parameter in the Material Log associated with the Subsequence being excavated.
Each individual Excavator bucket load is determined using the Bucket Capacity and the Bucket Capacity Spread.
The total payload of the truck is determined by the individual bucket load is calculated and Truck Fill Threshold.
The Dimensions page contains a button labeled Rescale by Capacity. When the Maximum Payload is input in this button is pressed the linear dimensions are updated to reflect the truck capacity. The fact is used to estimate the linear dimensions are consistent with the relationship between payload and dimensions for typical trucks.
Setting the Truck operating parameters
The Operating Parameters page contains all non-– payload parameters which control truck speed and productivity.
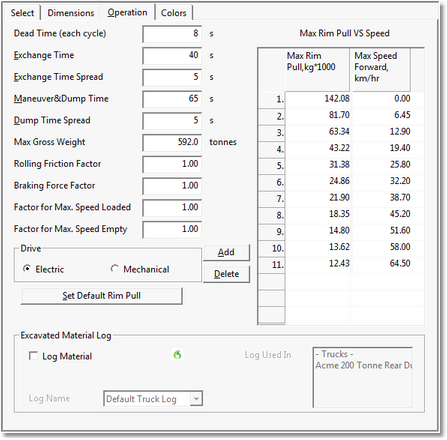
Truck Parameters dialog Operating Parameters page
On the right-hand side is speed – rimpull table. This allows speed – rimpull curve published by the truck manufacturer to be input. The process for setting up this table is as follows:
1.Locate the manufacturers published speed – rimpull curve
2.Decide on the necessary number of points required and the location of these points.
3.From the published speed – rimpull curve plot the selected points and establish of list of rimpull versus speed pairs.
4.Using the Add and Delete buttons associated with the rimpull table on the Operation page ensure that the number of points in the table matches the number of speed rimpull points acquired.
5.Input the speed – rimpull pairs into the table using the field is provided.
The following shows a typical manufactures rimpull graph:
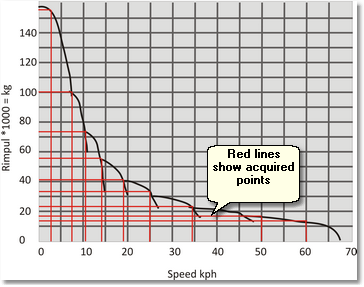
Manufacturers Rimplull graph
The following Speed Rimpull pairs have been acquired from the above graph:
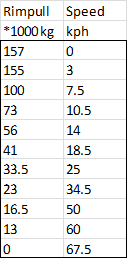
Rimpull Vs Speed table acquired from maufactuers graph