|
<< Click to Display Table of Contents >> Checking a Simulation |
  
|
|
<< Click to Display Table of Contents >> Checking a Simulation |
  
|
Checking a simulation is done via a similar process to that described for checking Supersequence. The process for setting up video capture should be done using the methods described in the topic Checking a Supersequence.
When the Simulation is run and the video is captured the Simulation Status Bar, which is at the top of the Active Terrain Window will be captured as part of the video.
The simulation is best checked by running the captured video on completion. This allows the pause and rewind buttons to be used to check sections of the Simulation. While the video was paused the Status bar will indicate which Subsequence is running and which Dump is active:

Simulation Status Bar in Active Terrain Window.
By running the video any erroneous operations should be clearly visible. By pausing an checking the status bar the Subsequence and Dumps involved can be identified and the problem corrected.
The speed of the simulation depends on many factors. The following adjustments can been made to maximise the Simulation Speed during testing:
Rarefied Grid. Generally are rendered view is used during simulation. Refreshing portion of the topography is required every time a portion of the Excavation is executed or Dump is updated. This frequent refreshing can add a significant time impost to the simulation. The Rarefied Grid setting will render all windows using a thinned version of the grid. This will produce a lower screen resolution however this is generally quite adequate for testing a simulation. To set the Rarefied Grid use the menu option Terrain/Fast Draw Settings to open the Fast Draw dialog:
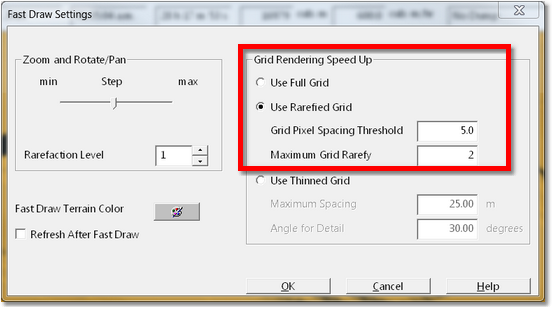
Fast Draw Settings Dialog.
The maximum Grid Rarefied setting determines the maximum grid thinning which will be used. The minimum setting is 2 which means that half the grid points will be thinned. Generally this setting is adequate to achieve a substantial increase in refresh speed. The Grid is only rarefied when the viewport is zoomed out to a predetermined extent. The Grid Pixel Spacing Threshold parameter controls the zoom extent at which the grid thinning occurs. This will require some experimentation, however the value of 5.0 will generally work in most instances. Remember that this setting will apply to all Terrain Windows.
Dump Resolution. The Dump Resolution setting is located on the Dump Parameters page of the Dump Settings dialog:
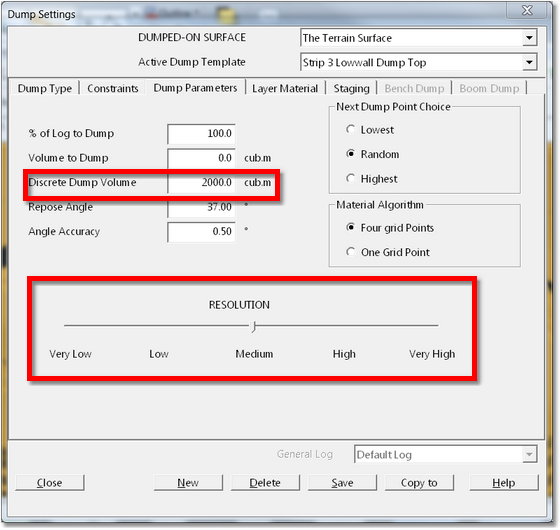
Dump Resolution Setting.
The Dump Resolution has a major effect on the speed of Dumping Simulation, which is a major component of Simulation time. Reducing the Dump Resolution results in the system dumping material on a thinned version of the Terrain Grid. There is no loss in accuracy of reported Volumes however the dump is modelled at a lower resolution and this can result in a course appearance of the dump and less volume reporting to a given dump. Generally this volume reduction is small, but each case it should be assessed individually. When the Dump Resolution is reduced the Discreet Dump Volume should also be increased.
In the process of setting up a Simulation, doing a check Run of the Simulation and doing a Final run, all of the associated dumps will require different Dump Resolutions at different stages of the process. A low Dump Resolution will be used during the checking phase, and full resolution will generally be used for the final Simulation. The Dump Settings dialog has a Copy to button which allows the appropriate Resolution settings to be set in one Dump Template, and these settings then copied to a group of selected Templates. This makes the process of modifying the Dump Resolution settings across many templates quick and reliable. It is described in detail in the topic Copying Dump Parameters.