|
<< Click to Display Table of Contents >> Optimising Display |
  
|
|
<< Click to Display Table of Contents >> Optimising Display |
  
|
A number of settings are available which control the resolution of objects displayed in terrain windows. Dy adjusting these parameters appropriately it is possible to increase the refresh speed with only a modest decrease in resolution.
These parameters are collectively referred to as Fast Draw Settings. To open the Fast Draw Settings dialog from the main menu select Terrain/Fast Draw Settings.
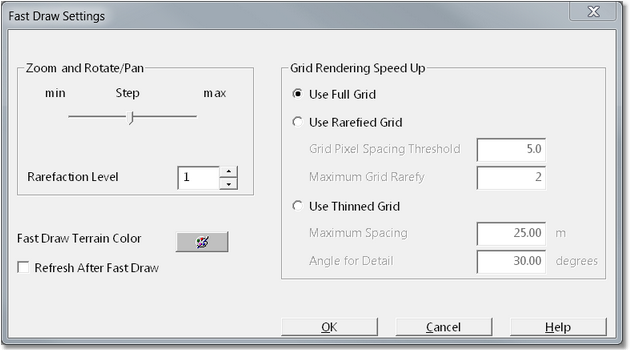
Fast Draw Settings Dialog.
The Fast Draw Settings dialog contains three groups which control the various Fast Draw Settings.
Zoom and Rotate/Pan group. The Zoom and rotate/Pan group parameters control the way the view behaves during pan and rotate procedures. When a view is subject to rotation or pan, the terrain is moved through a series of incre
mental steps, and the view is refreshed at the end of each step. Step parameter controls the increment via which the view steps during pan and rotate. A higher setting will result in are higher incremental rotation step and a higher incremental movement when panning. In order to speed up the refresh at the end of each incremental step the window is displayed in Fast Draw mode. Fast Draw mode draws the terrain as set this sparse vector objects. The type of vector object varies with the type of window (frame, rendering or data). The Rarefaction Level parameter controls how many of these vector objects are drawn. Terrain windows are commonly set up in rendered mode and fast draw for this mode consists of an easting and northing grid. In this case the Rarefaction Level controls the frequency of these gridlines. On most computers are rarefaction level of 1.0 will produce a near instantaneous refresh and provide the best fast draw resolution.
The Fast Draw Terrain Colour controls the colour of the fast draw vector objects. The Refresh After Fast Draw checkbox enables automatic refresh. When selected the window will refresh in fast draw mode during rotational pan, but when the user releases the mouse button the window is fully refreshed.
 Tip - halting full window refresh.
Tip - halting full window refresh.
Very large terrains which are subject to a small grid spacing can take significant time to refresh when the window is displaying the full terrain. If the refresh process has commenced, and it is apparent that the viewpoint requires further adjustment, the refresh can be halted via a right mouse click. The full refresh will terminate and the remaining terrain will be subject to Fast Draw
Grid Rendering Speed up Group. The Grid Rendering Speed up Group contains settings which allow the refreshed times to be reduced. This reduction in refreshed time is achieved by reducing the resolution of the display and hence it is a compromise. However with appropriate settings to refresh time can be greatly reduced with only modest loss of resolution. There are three options available:
Use Full Grid. This is the default option which renders the full grid. It provides the highest resolution and the greatest refreshed times.
Use Rarefied Grid. This option renders the view with a lower grid spacing than the native spacing of the terrain grid. Every 'nth' grid point is used for the rendering. The grid rarefy parameter, n, is determined automatically by the system for any given zoom level. As the user zooms out the system progressively thins the grid more. As the user zooms in the system progressively renders more of the grid points.
It should be noted that in a window with a "zoomed in" view will require most or all grid points rendered to achieve acceptable resolution. However in such a window, less of the terrain will be visible in the window and this will reduce the specific refreshed time for the window. A window with a "zoomed out" view will generally not need every grid point rendered to produce acceptable resolution.
The Maximum Grid Rarefy parameter controls the maximum size of the parameter n. The default value is 2 which means the system will not thin more than every second grid point.
The Grid Pixel Threshold Spacing parameter controls the zoom levels at which various grid spacing is are applied.
With appropriate settings for both these parameters the terrain should appear with acceptable resolution and fast refresh times regardless of zoom level. Achieving the best parameters requires some experimentation and experience.
Use Thinned Grid. The Use Thinned Grid option creates an auxiliary model of the surface. There are two parameters which control this auxiliary model, Maximum Spacing and Angle for Detail. Any areas of topography whether surface gradient is greater than the Angle for Detail parameter will retain all grid points. Any areas of the topography with a surface slope is less than the Angle for Detail parameter will have the grid thinned to the spacing specified in the Maximum Spacing parameter. Use Thinned Grid can create a model which renders very quickly with minimal loss of resolution. However when this option is used during simulation the auxiliary model must be continually recalculated and this can create an unacceptable time impost.
For most purposes the Use Rarefied Grid, when set up with the appropriate parameters, produces the most acceptable results.
 Key Information - Simulation Speed.
Key Information - Simulation Speed.
When 3d-DigPlus is conducting a simulation material is continually excavated and dumped. The terrain in the active window is regularly updated to reflect the simulation throughout this process. Various factors influence the speed of simulation, however the dominant factors are the terrain refresh time in the active window and the resolution setting of the active Dump(s). To maximise simulation speed both the Dump Resolution and the Fast Draw Settings in the active window need to be optimised.