|
<< Click to Display Table of Contents >> Controlling the Viewpoint |
  
|
|
<< Click to Display Table of Contents >> Controlling the Viewpoint |
  
|
The toolbar contains a group of buttons that allow control of the viewpoint within a window:
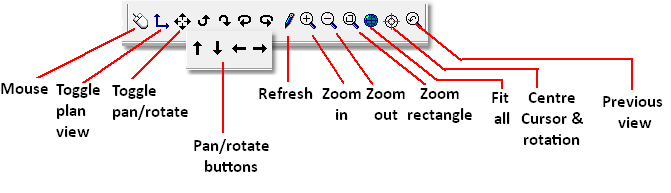
The view group buttons perform the following functions:
Mouse. When the Mouse button is clicked, and the cursor is returned to the active window, the viewport responds to left click and drag mouse movements as follows:
When in pan mode (see below) the viewport can be panned by the click and drag mouse movements. When in rotate mode the viewport will rotate in response to left click and drag mouse movements. Sideways mouse movements rotate the viewport about a vertical axis, up and down mouse movements rotate the viewport about a horizontal axis. Right click and drag zooms the viewport in both rotate and pan modes. Zoom can also be achieved via the mouse scroll button.
Toggle plan view. When the toggle plan view button is clicked the active window snaps to a plan view (i.e. the viewport is directly overhead). If the viewport is in plan view when the toggle plan view button is clicked the active window reverts to the previous isometric view. Accurate set up of construction elements is often best achieved in plan view, while animations are generally captured from the isometric view. Toggle plan view provides a convenient means of moving to a plan view for set up then returning to the original isometric view.
Toggle pan/rotate. The four buttons to the right of the toggle pan/rotate button are arrow buttons that access viewport pan and rotate actions. These buttons toggle between straight arrows (pan) and curved arrows (rotate) in response to the toggle pan/rotate button. The above diagram shows both the rotate and pan buttons on the toolbar, one above the other. However only one type of button appears at any one time. The button mode changes in response to the toggle pan/rotate button.
Pan/rotate buttons. These buttons allow the viewport to be panned or rotated. Note that the direction of the arrows refers to the movement of the viewpoint not the terrain. Pointing to one of these buttons with a left click and release action results in either a pan or rotate motion (depending on the arrow type present) by one increment. Pointing to one of these buttons with a letter click and hold action results in continuous pan or rotate until the left mouse button is released. note that during these manipulations to view mode changes to the fast draw mode (see below). In fast draw mode the terrain is rendered as an easting and northing grid. When the desired viewpoint is achieved the refresh button is used to restore the original view mode for the window.
Refresh. When the Refresh button is clicked the view in the active window is subject to a full refresh.
Zoom in. pointing to the zoom in button with a left click and release action results in the viewpoint zooming in by one increment. Pointing to the zoom in button with a left click and hold action results in the viewpoint continuously zooming in until the button is released. During this action the terrain appears in fast draw mode.
Zoom out. The zoom out button behaves in the same manner as zoom in but performs a zoom out action.
Zoom rectangle. When the zoom rectangle button is clicked the user can move the cursor into the active window and point to the top left corner of the zoom rectangle, left clicking and drag will result in a rectangle being drawn in the window, when the left button is released the window zooms to the extent of the rectangle.
Fit all. When the fit all button is clicked the window automatically zooms to an extent which displays the full terrain.
Centre cursor and rotation. When the Centre cursor and rotation button is clicked two actions are performed. the Terrain Cursor is moved to the centre of the active window, and this centrepoint is set as the axis for vertical and horizontal rotations.
 Key Information - Axis for view rotation
Key Information - Axis for view rotation
When terrain data are first loaded the axis for view rotations is approximately at the centre of the terrain data set. If the region of the terrain is large, and the user subsequently zooms in on a segment of the terrain towards an edge of the data set, rotation will still occur about the original axis which is now outside the active window. This can result in abrupt rotations which may result in the terrain moving beyond the viewport of the active window. This is particularly likely when rotating using toggle plan view. To avoid this problem always click the Centre Cursor and Rotation button after a significant pan or zoom manoeuvre.
Previous View. When the Previous View button is clicked the most recent view changes are subject to undo and the active window reverts to the previous viewport.
 Key Information - Fast Draw Mode
Key Information - Fast Draw Mode
When performing pan, rotate and zoom functions within a window the contents are presented in Fast Draw mode. This is the frame type view which provides near instantaneous refresh during viewpoint manipulations. If a Windows' contents are drawn in Fast Draw mode they will not be accessible for general work. The window must be refreshed (using the toolbar refresh button) to restore it to a usable form. If the contents of the active window are in Fast Draw mode then most commands and actions in the window will be disabled. With most window types it is obvious on inspection that they are in fast draw mode. However with Data window types it may not be so clear. If commands appear to be disabled go back to the active window and refresh.
The following video clip demonstrates the use of the Toolbar View buttons: