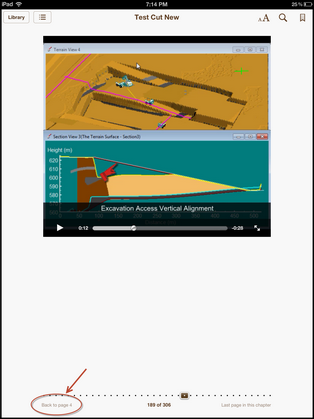|
<< Click to Display Table of Contents >> Documentation Overview |
  
|
|
<< Click to Display Table of Contents >> Documentation Overview |
  
|
3d-DigPlus documentation is published in HTML help and ePub (Apple iPad) formats. Both help formats make extensive use of video clips.
Accessing the Video Clips.
The 3d-DigPlus help makes extensive use of video clips. It is important to understand how to access and control these clips.
All video clips run "in-line". This means that they run in the document where they are located there is no pop-up video window. The clips have four controls including pause, play and wiper bar. When viewing the documentation in HTML help on a computer hovering the mouse over the clip window will open the controls. When running the documentation on an iPad tapping on the video clip will open the controls.
The following figure illustrates the video controls:
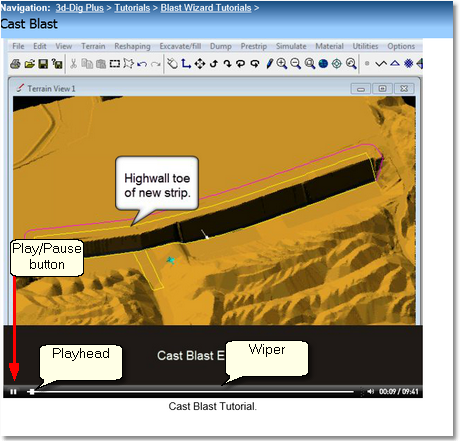
Video Controls
The video clips for the tutorials contain pause points. These are points when the video should be paused so that you perform some design actions detailed in the previous section of the clip. The video clips contain Flash Hotspots. These hotspots consist of a pause button which appears on the video and they will automatically pause the video. However these require Flash to be enabled on your computer in order for them to function. The hotspots are preceded by an audible tone so if Flash is not enabled, on hearing the tone and seeing the Pause button you should manually pause video clips. Adobe Flash does not function on the iPad so when the video clips are viewed on an iPad you will need to manually pause.
The pause points have two forms and these are illustrated in the following video clip:
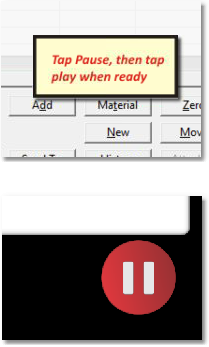
Pause Points.
HTML help is the standard Windows help format. It runs in a specialised browser with the contents and navigation system with which most software users will be familiar.
The HTML help can be accessed via the Help menu option or by double-clicking on the 3d-DigPlus help desktop icon.
3d-DigPlus documentation makes extensive use of video clips. These video clips are clearly identified by the presence of a play button. Clicking on the video clip will commence the play and the running of the video clip can be controlled by standard video controls which will appear.
The ePub help runs on an Apple iPad. This version of the help includes all of the elements in the HTML help including video clips. When run on later generation iPads this help will run with delay-free scrolling and video playback.
For assistance on using the Apple e-book's reader the e-book's documentation is recommended. Some basic instructions are provided here.
To access the Table of Contents:
Touch the screen and slide your finger up and down to scroll through the the Contents:
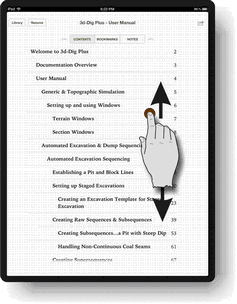
To select a topic:
Point and tap on the topic, the iBook Reader will navigate to that page.
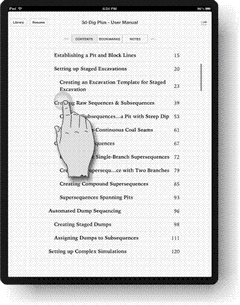
To turn a page:
To turn a page up tap on the right side as shown. To Turn a page down tap on the left side.
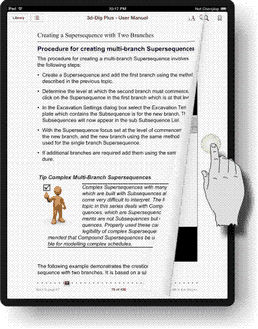
To run a video clip:
Video clips are identified by the Play Button:

To play a video tap on the preview image as shown.
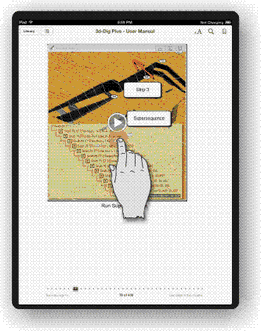
To control a video clip:
Video controls appear at the bottom of the video clip while the video is running. If the controls disappear tap on the video to restore.
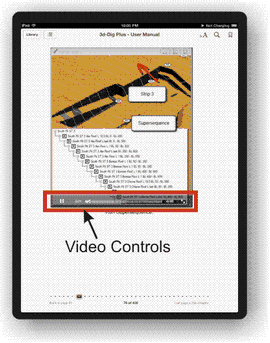
At the right hand side of the video control bar is the Maximise Button:

Tapping the Maximise Button will enlarge the video. Once the video is enlarged the Maximise button is replaced by the Restore Button which can be used to restore the video to its original window.
To return to the Table of Contents:
Tap once on the page to bring up the navigation buttons (top of page) then tap on the Table of Contents button (top left next to Library Button).
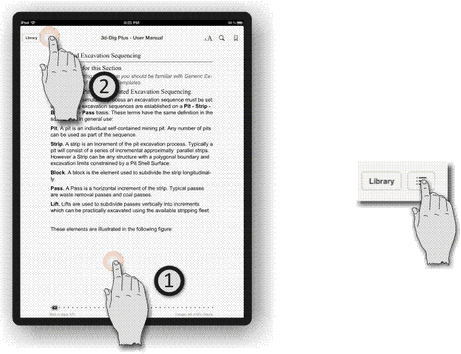
To follow a hyperlink.
Highlighted text are generally a hyperlink. Tap on the hyperlink to follow to the linked page.
Once at the hyperlink page you can return to the previous location by clicking the "Back to page" button at the bottom left of the iPad screen: